3DconnexionのSpaceMouseシリーズは、独自の3Dマウス(6Dof入力)を備えた、3DモデリングやCAD作業における視点操作を直感的かつ効率的に行うためのデバイスです。今回主な3モデルである「SpaceMouse Wireless」「SpaceMouse Pro Wireless」「SpaceMouse Enterprise」をご提供いただきましたので、特徴や使用感を比較レビューします!
コンテンツ
3Dconnexion について
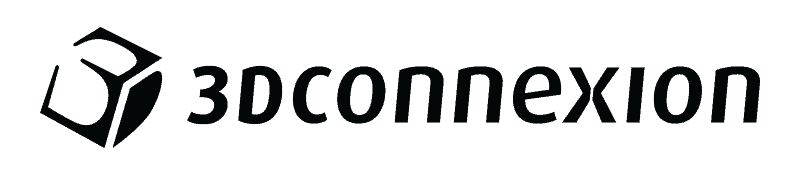
3Dconnexionは、3Dナビゲーションデバイスに特化したメーカーで、建築・工業設計・CG制作など幅広い分野でプロフェッショナル向け製品を展開しています。特にCADや3Dモデリング業務における視点操作の効率化に注力した製品ラインアップを提供しており、その代表格がSpaceMouseシリーズです。
3Dconnexion SpaceMouse 動画レビューも同時公開!
記事と同時に動画レビューもアップしています。本記事と合わせてご確認いただけますと幸いです。
動画の方は動いている様子などが確認しやすいです
よければチャンネル登録もよろしくお願いいたします!
3Dconnexion SpaceMouse

SpaceMouseは、3Dconnexionが開発した3Dナビゲーションデバイスで、3DCGやCADなどのアプリケーションで視点やオブジェクトを6DoF(6軸自由度)で直感的に操作することができます。通常のマウスやキーボードでは難しい回転・ズーム・パンの同時操作が可能で、制作現場での作業効率や快適さを向上させてくれるアイテムです。
「SpaceMouse」の製品ってかなり昔から存在していますよね。
私がCGを始めた頃から既にCG系雑誌に広告があった記憶があり
「プロはこういうデバイスを使うのかぁ…」と憧れつつも遠い存在のように感じていました
SpaceMouseシリーズには、使用スタイルや用途に応じて複数のモデルが用意されています。
今回は代表的な3モデルを取り上げます。

SpaceMouse Wireless
小型・軽量で持ち運びにも適したモデル。2ボタン構成でシンプルな操作に特化。USBドングルまたはBluetoothで接続でき、有線/無線両対応。
SpaceMouse Pro Wireless
中〜上級者向けのモデル。ナビゲーション機能に加えて、ショートカット割り当て可能なキーを15個搭載。パームレスト付きで長時間の作業に配慮された設計。有線/無線両対応。


SpaceMouse Enterprise
シリーズ最上位機。31のキー+専用LCD、カスタムビューキーなどを備えたハイエンド仕様。作業効率を極限まで追求したモデル。USB有線接続。
SpaceMouse のスペック
今回紹介する3機種のスペック比較です
| 製品名 | SpaceMouse Wireless | SpaceMouse Pro Wireless | SpaceMouse Enterprise |
|---|---|---|---|
| 画像 |  |  | |
| 価格(税抜) | ¥ 22,000 | ¥ 42,800 | ¥ 51,900 |
| センサー | 3Dconnexion 6自由度(6DoF)センサー | ||
| 物理ボタン&キー総数 | 合計 2 プログラマブルボタン | 合計 15 プログラマブルキー | 合計 31 プログラマブルキー |
| インテリジェントファンクションキー | – | 4 | 12 |
| キーボードモディファイアキー | – | 4 (Ctrl, Alt, Shift, Esc) | 8 (Ctrl, Alt, Shift, Esc, Enter, Space, Delete, Tab) |
| クイックビューキー | – | 4 | 5 |
| カスタムビューキー | – | – | 3 |
| その他キー | – | 回転トグルキー メニューキー フィットキー | |
| LCD | – | 12 インテリジェントファンクション表示 LCD | |
| ハンドレスト | – | フルサイズソフトコーティングハンドレスト | |
| 接続方式 | 3Dconnexion® 2.4GHzワイヤレス技術 Bluetooth® Low Energy USB-Cケーブル | 有線(USBケーブル) | |
| バッテリー | 充電可能リチウムイオンポリマー | 1100 mAh 充電式リチウムポリマー | – |
| 連続使用時間1か月 (1日8時間、週5日使用したとした場合の最大値) | |||
| 寸法 奥行×幅×高 | 78×78×53 mm | 204×142×58 mm | 249×154×58 mm |
| 重量 | 450 g | 549 g | 800 g |
スペックだけ見るとProやEnterpriseが上位互換的な存在なのがわかりますね。Enterpriseだけは有線接続なのですが、LCDスクリーンが搭載されている事を考慮するとこれで良いのかもしれないですね。
販売ページ
3Dconnexion 3D CAD マウス SpaceMouse Wireless Blurtooth対応 USB-C ユニバーサルレシーバー同梱版 SMW 3…
片手デバイスの中ではちょっと高価な部類に入りますね
有線モデルもあります!
SpaceMouse Wireless や SpaceMouse Pro Wireless を検討している方へ
実はどちらも有線モデルが存在します!
どちらのモデルも、基本的な機能や形状はまったく同じで、唯一異なるのは接続方式がUSB有線で固定されているという点。
その分、価格はやや抑えめになっており、「無線じゃなくても構わない」「充電の手間がない方がいい」という方には、むしろこちらの方が扱いやすいかもしれません。とくに据え置きで使う場合には、有線モデルでも不便を感じることはほとんどないでしょう。
| SpaceMouse Compact | SpaceMouse Wireless | SpaceMouse Pro | SpaceMouse Pro Wireless | SpaceMouse Enterprise |
|---|---|---|---|---|
| 有線 | 無線 | 有線 | 無線 | 有線 |
 |  |  |  | |
| ¥ 20,700 | ¥ 22,000 | ¥ 38,900 | ¥ 42,800 | ¥ 51,900 |
- SpaceMouse Compact(=SpaceMouse Wirelessの有線版)
ワイヤレスモデルと同じコンパクト形状、同様の2ボタン構成。
- SpaceMouse Pro(=Pro Wirelessの有線版)
ボタン数やパームレスト付きのデザインなど、Pro Wirelessと同等のスペック。
少しでも価格を抑えたいという方は有線接続版もありだと思います!
3Dマウスってどうなの? SpaceMouse を使ってみた
ということで早速今回のこの3製品を実際に使用して比較を…

とその前に
使用前に準備しよう:ソフトウェアのインストールとカスタマイズ
3DconnexionのSpaceMouseシリーズを使用するには、専用のドライバソフトウェア「3DxWare 10」のインストールが必要です。
このソフトウェアは、Windows&MacOS&Linuxに対応し、3Dconnexionの公式サイトからダウンロードできます。
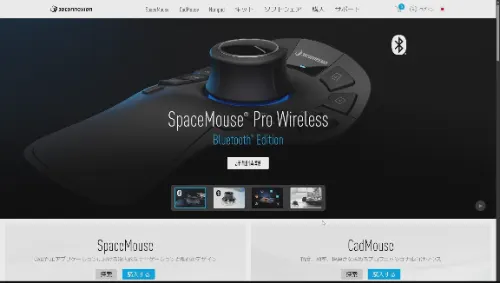
インストール後、3DxWare 10を使用して、各ボタンへの機能割り当てや感度調整など、詳細なカスタマイズが可能です。これにより、自分の作業スタイルや使用するアプリケーションに合わせて、最適な設定を行うことができます。
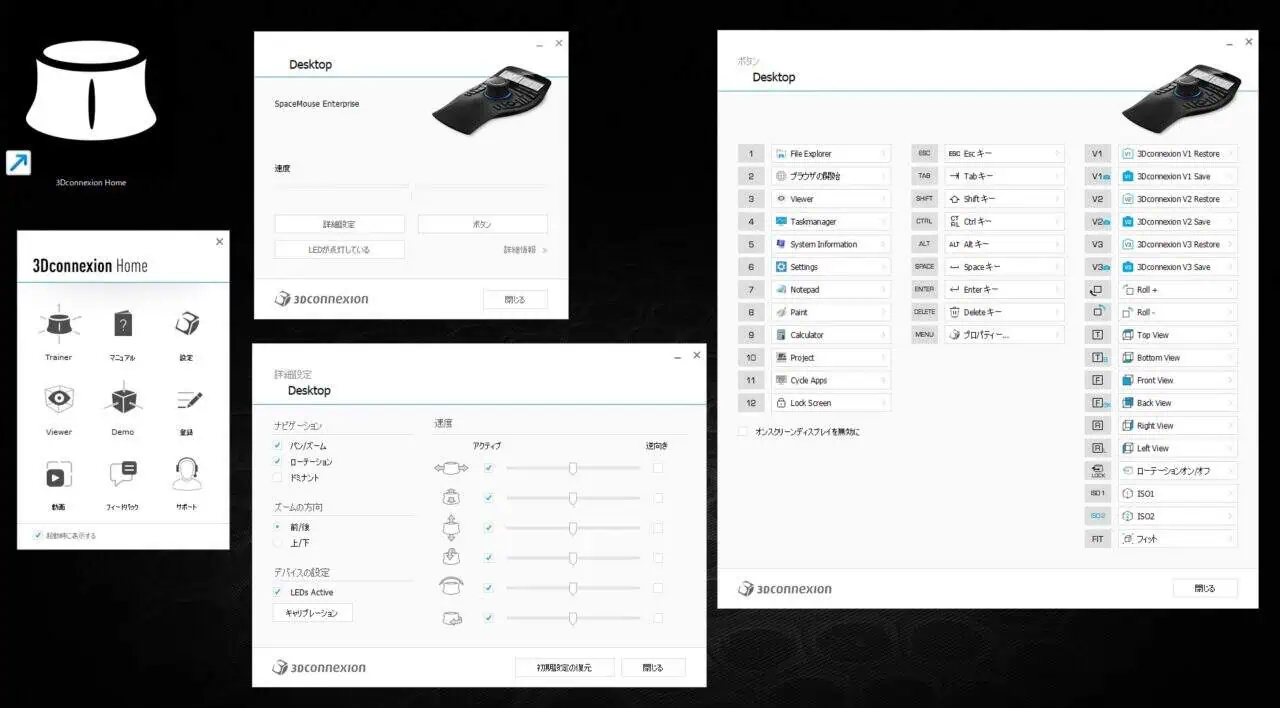
注意点:すべてのソフトウェアがSpaceMouseに対応しているわけではありません。使用予定のアプリケーションが対応しているか、
事前に確認することをおすすめします。対応ソフトは公式サイトにリストアップされています。
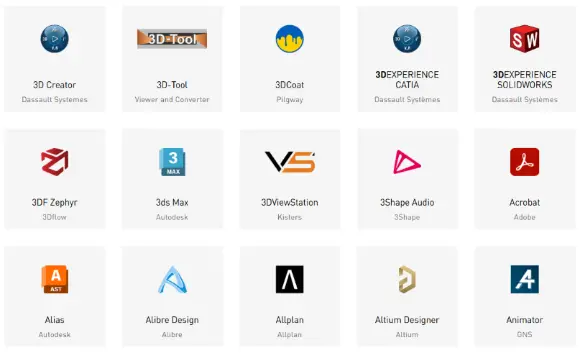
現時点で200を超える主要な3Dアプリに対応しています。
流石昔からあるデバイスって感じですよね。
設定画面
SpaceMouse対応ソフトを起動中に設定を開くと
ナビゲーション関連の細かな設定をアプリケーション毎にカスタマイズする事ができます。
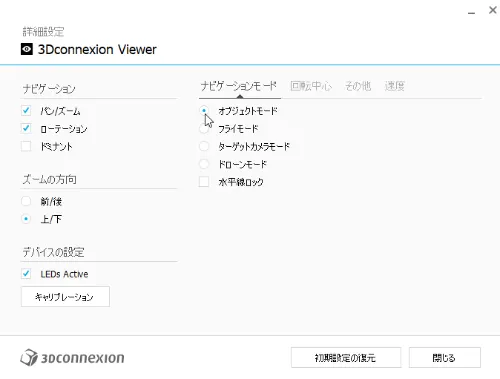
ボタン設定
Radial Menus
SpaceMouseのキーを補助するラジアルメニュー機能が搭載されており、割り当てるショートカットキー量を補ってくれます
3Dマウスの使用感(ファーストインプレッション)
まず大前提として、今回レビューする3製品
「SpaceMouse Wireless」「SpaceMouse Pro Wireless」「SpaceMouse Enterprise」は、
いずれも共通のコア機能として3Dマウス“6DoF(6軸自由度)ナビゲーション”を搭載
しています。
この3Dマウスとしての核となる操作感はどのモデルでも同じです。
それ以外のボタン数や補助機能、ハンドレストによる快適性に差がある状態です。

ということで早速「SpaceMouse Wireless」で初の3Dマウスに触れてみました。
有り難いことに公式アプリ内で
使い方をレクチャーしてくれるトレーニングコンテンツが用意されています。
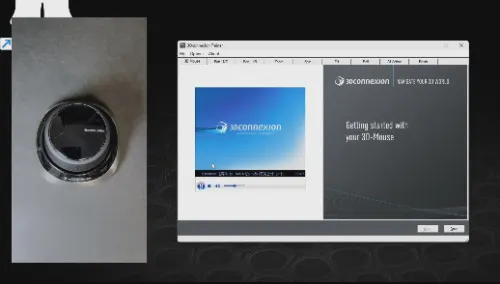
パン(アップ/ダウン)、パン(レフト/ライト)、ズーム、スピン、チルト、ロールを動きに制限がかかった状態で一通り体感することが出来ます。
少しずつスティックを押したり引いたり回したりしてみると、3D空間内での視点がスーッと動き出して、“オブジェクトを直接動かしている”ような感覚。特に、マウス+キーボードでの視点操作に慣れている人ほど、この感覚の違いには驚くと思います。
そしてトレーニングの最終では全挙動がアクティブになるのですが…
最初に触った時はカメラがあらぬ方向へ移動してしまい、ちょっと戸惑いました。
正直このチュートリアルだけで完全に習得することは出来ず…
慣れの問題なのか?なんなのか?と悩みつつ設定を見直す所から始まります。
そして自分が心地よく動かせる挙動設定を
突き詰めるのが重要だという事に気が付きます。
それを見出してからが、この3Dマウスの本領発揮です。
あなたは何を回す?
設定と挙動を見直していて重要だと感じたのが
「オブジェクトを動かすか?カメラを動かすか?」という部分です。
これが3Dマウスを使用するうえで重要なポイントだと思います。
例えばBlenderなどでカメラをナビゲートする挙動も細かくカスタムできますよね、「オブジェクトを動かす」感覚か「カメラを動かす」か…。
これ、正解はありません。人によって“しっくりくる動き”が違うからです。
オブジェクト回転派
手元でオブジェクトをくるくる回しながら整えていく感じが好きならオブジェクト回転派
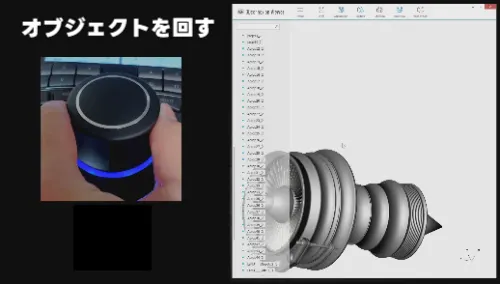
カメラ回転派
モデルの周りをカメラがグルっと回ってくれる方が直感的ならカメラ回転派
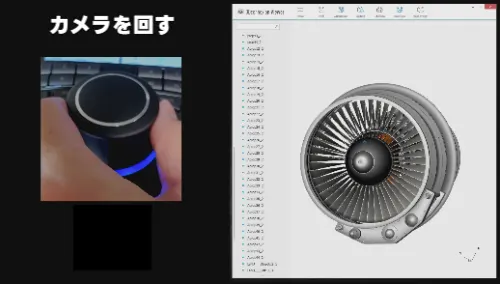
実際に両方試してみて、自分の感覚にフィットする方を選べばOKです。
初期設定で「なんか変な動きだな」と思ったら、迷わず設定を確認しましょう。ナビゲーションモードの中からしっくり来るものを探し、そのうえで細かな調整をしていくのが良い感じです。自分の“空間の握り方”を見つけるのが、3Dマウスを楽しむ第一歩です。
ちなみに私はカメラを回すというイメージがしっくり来ました。
実際にDCCツールではカメラを動かしてるしね
そうなんです。なのでオブジェクトを回すという動きが直感的にならなかったのです。ナビゲーションモードでいうと「ドローンモード」をベースにカスタムしてます。
さらにそれに加えて重要なのはズームの方向です。
ズームする際に3Dマウスを上下させるか前後させるか
どちらがしっくり来るのか試してみましょう。
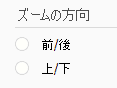
私はズームの方向は上/下をに設定しています。
では3Dマウスが、実際のソフトウェアではどう活躍するのか?
今回は、Unreal EngineとBlenderでの使用感について紹介します。
Unreal Engineでの使用感
Unreal EngineでSpaceMouseを使用するには、
3Dconnexionが提供する公式プラグインのインストールが必要です。
このプラグインは、Unreal Editorバージョン4.23から5.5に対応しています。
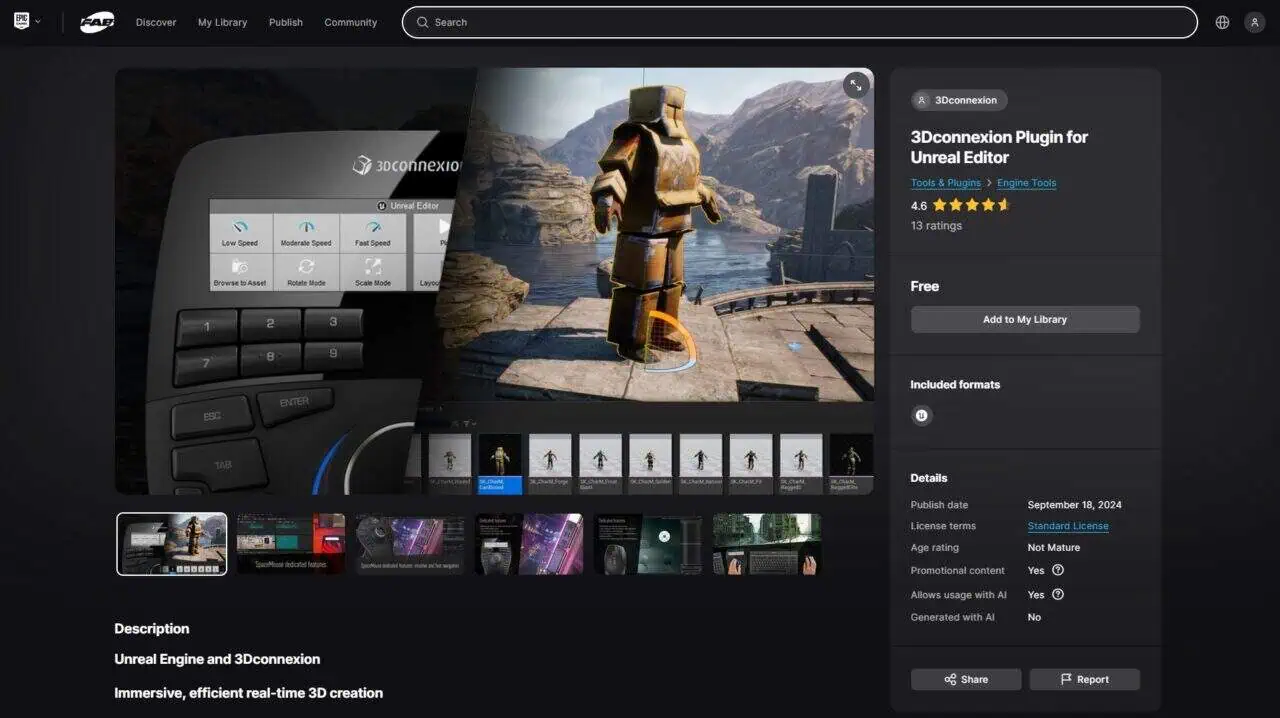
Unreal Engine 4.23~5.3 の方
UE4.23~5.3までのプラグインは3DxWare 10内に含まれている為、手動でUnreal EngineのPluginsフォルダにプラグインを配置する必要があります。詳細は公式の解説ページをご確認ください。
Unreal Engine 5.4~5.5 の方
UE5.4以降のプラグインはEpic Gamesのマーケットサイト「Fab」上で公開されている為、「Fab」で入手後、「Epic Game Launcher」経由でUEへインストールする事が出来ます。
プラグインを導入すると、UEのプラグインメニューから有効化できるようになります。
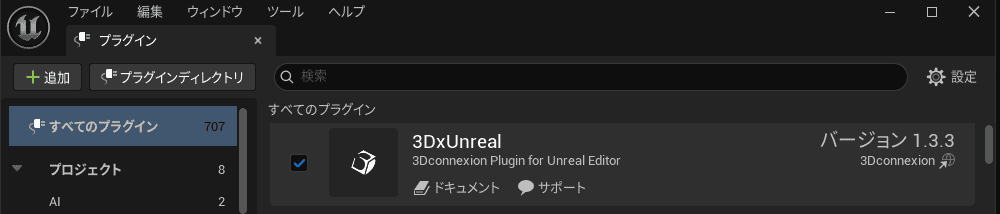
Unreal Engineで使ってみての感想
気持ちの良いカメラナビゲーション
ドローンのように自由自在にカメラ飛行が可能です。とても気持ちよくシーンをナビゲートできます。
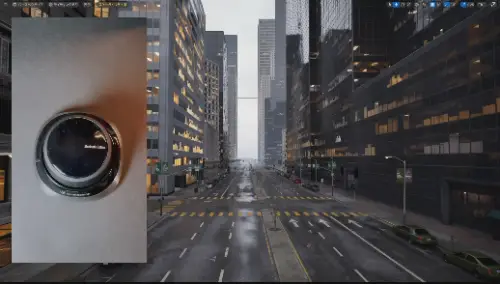
UEとの相性はなかなか良いと思います。基本的に通常のUE操作では大きなシーンをナビゲーションする場合はWASD+右クリック&ドラッグ、オブジェクト単体を見たい場合はAlt+左クリック&ドラッグを使用しますが、SpaceMouseを使用すると共通の操作でどちらのケースにも対応する事が可能です。
オブジェクトモードへの切り替え
キー設定次第で瞬時に選択したオブジェクトの回転モードに切り替えることも出来ます。
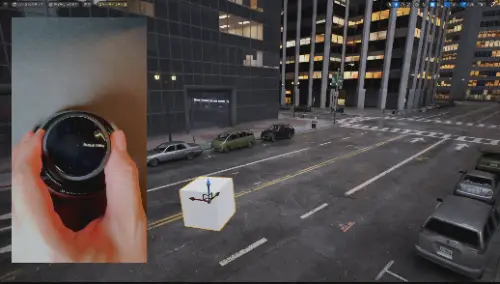
このモードでは実際にカメラが固定されるので、3Dマウスによるオブジェクト移動に違和感が出なかったですね。
カスタマイズ性も豊富
「3DxWare 10」には最初からUE用コマンドが用意されているので、好きな設定をSpace Mouseの各種ボタンやキーに割り当てることができます。
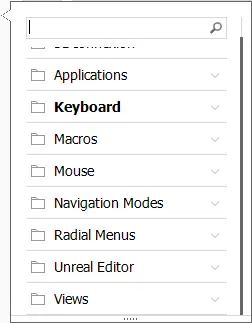
多すぎて何を割り当てるか迷ってしまいますね。
これを活用する際には搭載キーの多いProモデル以上が望ましいです。
気になったこと
- プラグインのインストールが必須: 前述した通り使用前に公式プラグインのインストールと有効化が必要です。ネイティブ対応ではないため複数人で関わるプロジェクトでは、共有するプロジェクト自体にプラグインを導入する必要があり、手間がかかる場合があります。
- オブジェクト配置の難しさ: SpaceMouseを使用したオブジェクトの配置には慣れが必要で、緻密な配置ができるゆえに数値的にキッチリした配置あ難しくなります。こういう場面では従来のマウス操作の方が直感的に感じる場合があります。
精密に動きすぎてオブジェクト配置には向かないかな…
どちらかというと、オブジェクトをグリグリ眺める用途で使うのが良さそうに感じました。
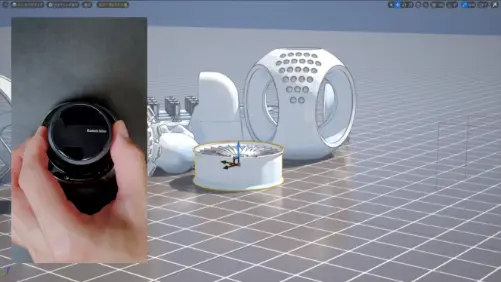
何にせよUEのカメラナビゲーションと3Dマウスとの相性は抜群だと感じました。
Blenderでの使用感
2025年3月18日にリリースされたBlender 4.4では、安定性の向上やアニメーションワークフローの改善など、多岐にわたる更新が行われました。 SpaceMouseに関する部分にも改善が施されており、プリファレンス内の入力>NDOFの項目内で細かな挙動を調製する事が出来ます。
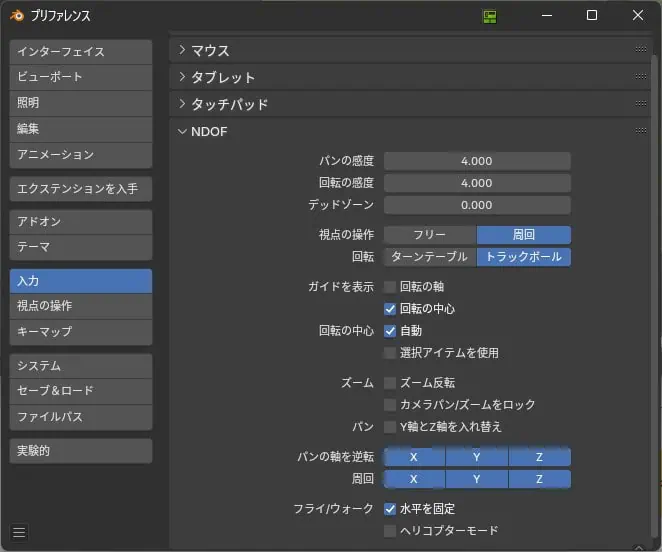
Blenderの場合は3DxWare 10側の設定はシンプルで、細かな設定はBlender側のプリファレンス内で行う形になります。
ちなみに私の設定はこちら
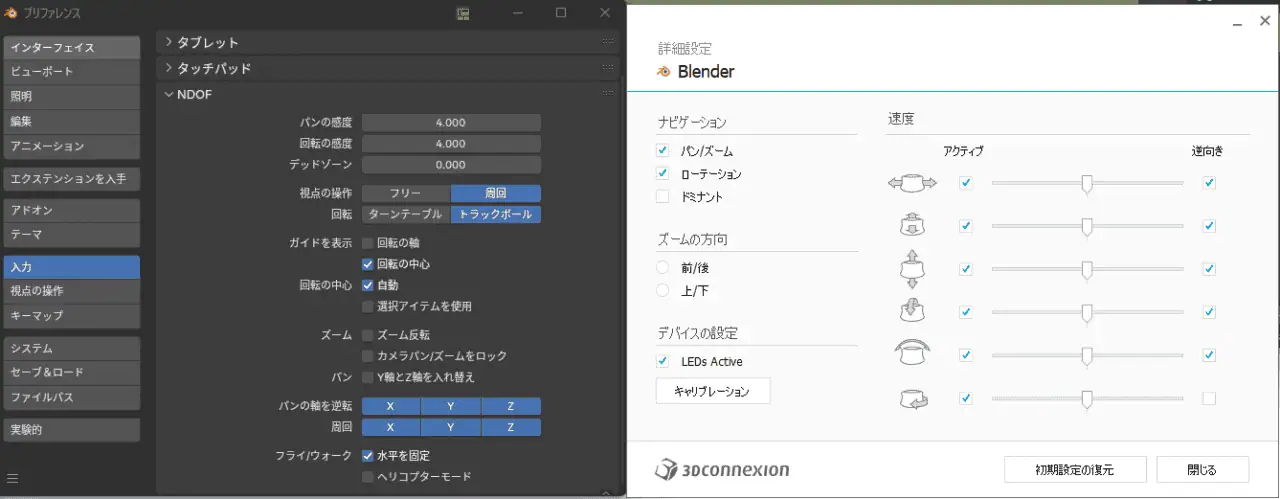
これで一通りカメラを動かすことができますね
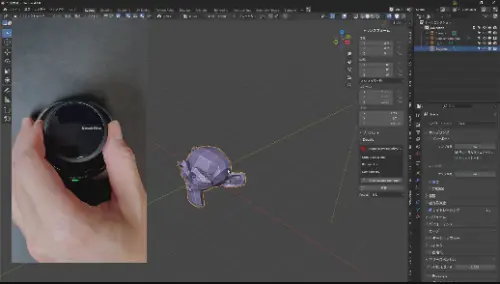
ということでここからBlenderを触りつつ3モデルを比較していきたいと思います。
SpaceMouse Wireless

コンパクトで持ち運びに便利なワイヤレスモデル。
持ち運びしやすいサイズ感とワイヤレスという点がまず魅力。デスクが狭い人やノートPCとの相性はかなり良さそう。
操作感としては、初めての3Dマウスとして十分に「6DoFの気持ちよさ」を体験できます。
ただ本体が他モデルと比べて小柄な分、3Dマウス操作に力が入ると本体が少し動いてしまうことがあります。
ボタンは2つしかないので、ショートカットのカスタマイズ性はかなり低め。
「ビュー切り替え」「リセット」や、「Ctrl」「Alt」だけを割り当てるくらいの最低限の使い方に留まる印象。一方で、設定がシンプルで導入のハードルはかなり低い。USBレシーバーがしっかり認識されれば、ほぼ即使用可能。
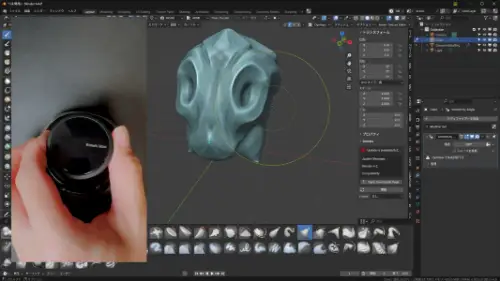
よかった点
- 3Dマウスのエントリーとして最適
- ケース付きで持ち運びも容易
- セットアップが簡単
- 初心者でも使いやすい感触
気になった点
- ボタン数の制約: ボタンが少なく、用途によるが作業効率の向上までは期待しづらい。複雑な操作や多くのショートカットを必要とする作業では、左手でキーボードとSpaceMouseを行き来する必要があり、慣れるまでに時間がかかることがあります。
3Dマウスを作業の一部の補助として使う分には十分ですね。
Blenderの場合はスカルプトツールでの使用が限界かなと感じました。通常のモデリングや操作などには、別途左手デバイスなどを追加するか、上位のspaceMouseモデルを検討したほうが良いかもしれません。ショートカットキー自体の操作を減らすためにPieメニュー系アドオンの導入も活用すると良さそうです。
SpaceMouse Pro Wireless

しっかりした重さとパームレストがあって、手を預けながら自然な姿勢で操作できるのが最大の魅力。
ナビゲーションの精度も高くて、細かい視点調整もストレスなくできる。
特に4つのファンクションキー+モディファイアキーの組み合わせで、ショートカットをかなり効率的に使えるようになるのが嬉しいところ。
ただ、すべてのキーに意味を持たせるには自分の作業に合わせたカスタマイズが前提で、初期状態のままだと「多すぎるかも?」と感じることもある。ワイヤレスとしては十分に電池持ちも良いが、充電ドックがない点はやや惜しい。

よかった点
- 手首が楽、長時間使っても疲れにくい、設置が安定している
- ボタン配置が直感的で、効率化にかなり貢献する
- 無線でも遅延を感じない安定した接続
気になった点
- キーが多く、カスタマイズに少し時間がかかる
- 価格に対して「高機能を使いこなせるか」が鍵になる
個人的にSpaceMouseを導入するならこのモデル以上があったほうが良いと思います。
それでもBlenderのモデリングに使用するにはキーが足りなくなる可能性が高いですが、こちらもPieメニュー系アドオンと合わせて使うことでその問題も解消できると思います。
SpaceMouse Enterprise

使い始めるとすぐに「これは本気で仕事用だな」と感じるモデル。とにかくキーが多くてできることが多すぎる。
特に左手だけで視点操作+ショートカット+マクロ的な操作ができてしまうので、設定を突き詰めることで快適な環境を構築できる。
カラーLCDにショートカット名が表示されるのも地味に便利。手元を見なくても作業できる感覚が強くなる。
ただ、デバイスサイズも大きめで、設置スペースはある程度確保が必要。また、有線専用なので「位置をちょこちょこ変える」みたいな使い方には不向き。
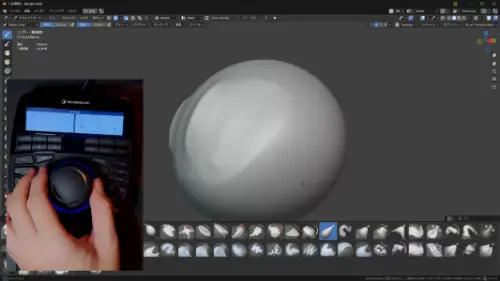
よかった点
- 視点操作とキーボード操作を左手に集約できる感覚
- LCDがあることで、キーに何が設定されているのか確認できるのが良い
- とにかくプロの作業環境にマッチする機能の多さ
気になった点
- 本体が大きく、机上スペースを食う
- 有線接続固定なので設置に自由度が少ない
- すべてのキーを使いこなすにはカスタムと習熟が必要
流石最上位モデルと言う感じで、自宅で普段使うならこれですね。カスタマイズできるキーが多い分設定に時間がかかりますが、便利に感じるシーンは多いと思います。
Blenderで使ってみての総評(3モデル比較)
SpaceMouse Wireless/Pro Wireless/Enterprise、3モデルをBlenderで実際に使い比べてみて感じたのは、「視点操作の快適さ」という根幹の部分はどのモデルでも共通して高レベルだということです。とにかく視点移動が滑らかで気持ちいいのが第一印象です。
回転・ズーム・移動といった3Dナビゲーションを直感的かつ片手で操作できるのは、慣れてくると手放せなくなる快適さがあります。
一方で、モデルによって操作性・拡張性・作業効率に関わる部分で体験が大きく変わるのも事実でした。
各モデルに共通して感じたメリット
- 視点移動がとにかくスムーズで自然 カメラを“手で空間ごと掴んで動かしている”ような感覚があり、特にモデリングやスカルプトでは集中力を途切れさせずに作業できます。
- スカルプト作業との相性が抜群 ブラシ操作中でも両手が離れず、モデルを回しながらそのまま造形できるので、まさに視点が“邪魔にならない”感覚になります。
モデルごとの使い勝手の違い

SpaceMouse Wireless
最低限のナビゲーションだけに絞ったシンプルモデル。軽量&ワイヤレスで設置自由度は高いですが、2ボタンではショートカット操作が不足気味。
キーボードやPieメニューを併用することで補えますが、単体での完結性はやや弱め。
→ サブ的な使い方、またはスカルプト専用操作ツールとしての導入におすすめ。
後述する「効率化のための補足ポイント」での環境改善も抑えておきたいです。

SpaceMouse Pro Wireless
ナビゲーション性能+複数のカスタマイズ可能ボタンを両立したバランス型。パームレストもあり、長時間作業でも疲れづらい印象。ショートカットをボタンに割り当てれば、キーボードとの行き来が減って快適さが段違いになります。
→ Blenderをメインに使うなら、これが最もバランスが取れた一台。

SpaceMouse Enterprise
多数のファンクションキーやLCD表示など、左手デバイスとしての完成度が非常に高いモデル。 ただし本体サイズも大きく有線限定なので、設置や持ち運びには少し制約があります。
→ 作業を完全に左手で完結させたい人や、操作効率を最大限に高めたい人に最適。
効率化のための補足ポイント
- Radial Menusの活用
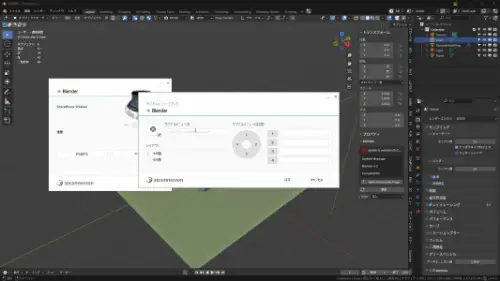
使用する場合はよく使う無難なショートカット(UndoやRedo、保存など)をいれるのが良さそうです。
あくまで補助的な立ち位置ですね
- 左手用補助デバイスの併用
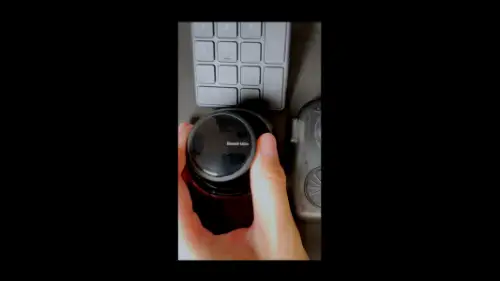
特にWirelessモデルでは、ショートカットの補完に左手キーボードやマクロパッドなどを併用すると良さそうです。
最近はプログラマブルな少数キーデバイスが多数登場しています。
「Ctrl」「Alt」「Shift」などの装飾キーは押しっぱなしが多くなるので
こういうデバイスで補うのが良いですが
あまりにもボタンが必要になるなら最初からSpace Mouse Proモデル以上を検討しましょう
- Pieメニューやその他効率化アドオンとの併用もおすすめ
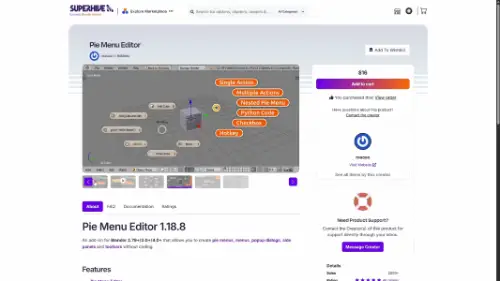
1つのボタンで複数機能にアクセスできるPieメニュー系アドオンを活用すれば、少ないボタン数でも操作性を確保できます。
「Pie Menu Editor」は完全にPieメニューを自作可能です。
「MACHIN3tools」は主要機能や便利機能がPieメニューにまとめられているのでBlender自体の作業効率が向上します。
「SimplyFast」は1つのボタンから幾つかの主要機能にアクセスできるのでSpaceMouseとの相性も良いです。
Extensionsで公開しされている無料のPieメニュー系アドオンも要チェックです。
Pi Menu Editor をベースにほかアドオンを組み合わせるのが最強なきがします
- 3Dプリンターをお持ちの方はパームレストを自作する?
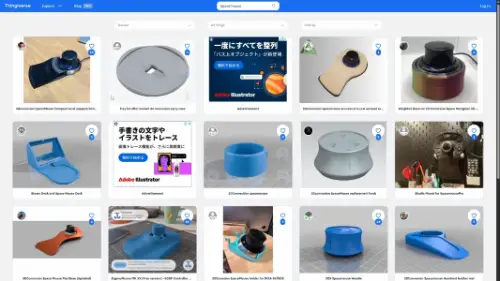
SpaceMouse Wirelessの方は3Dプリンタ界隈でもカスタマイズの為のパームレストを公開している方もおられます。
3Dマウスでカメラアニメーション
3Dマウスを使用したナビゲーションに慣れてきたら、この動き自体でカメラアニメーションをつけることもできます。
カメラをビューにロック(鍵アイコン)し、自動キーフレームを有効化、そのままタイムラインを再生しつつ3Dマウスでカメラを動かすだけです。
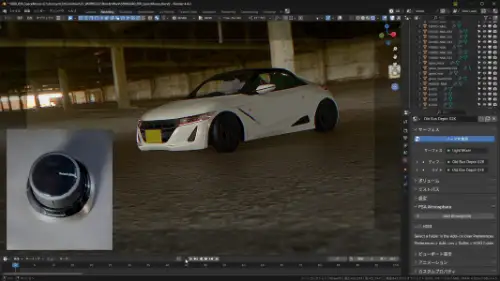
※自動キー有効化を赤枠でわかりやすくする「Autokey Highlight」を使用しています
どのモデルを選んでも、SpaceMouseはBlenderでの作業効率を確実に引き上げてくれるツールであることは間違いありませんね!ただし、モデルによって得られる快適さや操作範囲に差があるため、予算や作業スタイルに応じた選択が重要だと強く感じました
SpaceMouse 総評
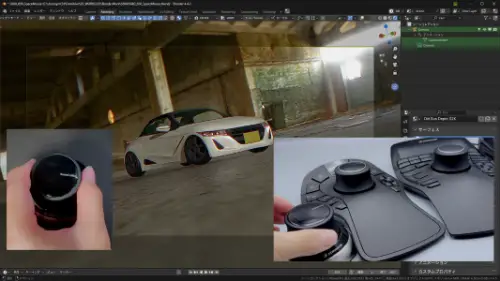
3つのモデルを比較してみると、
「手軽さ」「バランス」「本格派」で綺麗に分かれている印象です。
「SpaceMouse Wireless」は導入コストも低くてエントリーに最適
「SpaceMouse Pro Wireless」は操作性と快適性のバランスが取れていて
「SpaceMouse Enterprise」左手専用の作業コントロールセンター
どのモデルも共通して
「視点操作の自由度の高さ」
には満足感があります。
あとは「自分のワークフローとどれだけマッチするか」で評価が大きく変わってきます。
「どう使うか」「どれだけ活用できるか」によって、費用対効果も見え方が変わりそう。
ただとにかく思うのは、3Dマウスでのナビゲーションは
手に馴染むとかなり気持ち良いということです。
動画でも紹介しておりますので未チェックの方はそちらもどうぞ!
製品の詳細は公式サイト等も合わせてご確認ください!
Xにてプレゼント企画を実施中!27日(火)まで(応募は終了しました)
✨3D人レビュー記事&動画公開記念✨
— 3D人-3dnchu- CG情報ブログ (@ymt3d) May 24, 2025
3Dconnexion の 3Dマウス
「SpaceMouse Pro Wireless」を
抽選で1名様にプレゼント🎁
📅応募締切:
2025年5月27日(火)23:59まで
📌応募方法:
1⃣ 当アカウント( @ymt3d ) をフォロー
2⃣ この投稿を「❤️いいね」+「🔁リポスト 」
3⃣ この投稿に「#SpaceMouse… pic.twitter.com/pdVsMuU4MC
フォロー&リポスト&コメントで「SpaceMouse Pro Wireless」を1名様にプレゼント!
キャンペーン詳細については下記ページをご確認ください!
2025年6月30日まで使える20%OFFクーポン!

割引例
- SpaceMouse® Wireless:¥23,300 → ¥18,640 +税
- SpaceMouse® Pro Wireless:¥42,800 → ¥34,240 +税
- SpaceMouse® Enterprise:¥51,900 → ¥41,520 +税
3Dconnexion公式ショップで使える限定割引クーポンを配布していただきました!
カートにて「SM2025」を入力するとSpaceMouseシリーズが20%オフ!
リンク
3Dconnexion 3D CAD マウス SpaceMouse Wireless Blurtooth対応 USB-C ユニバーサルレシーバー同梱版 SMW 3…



















コメント